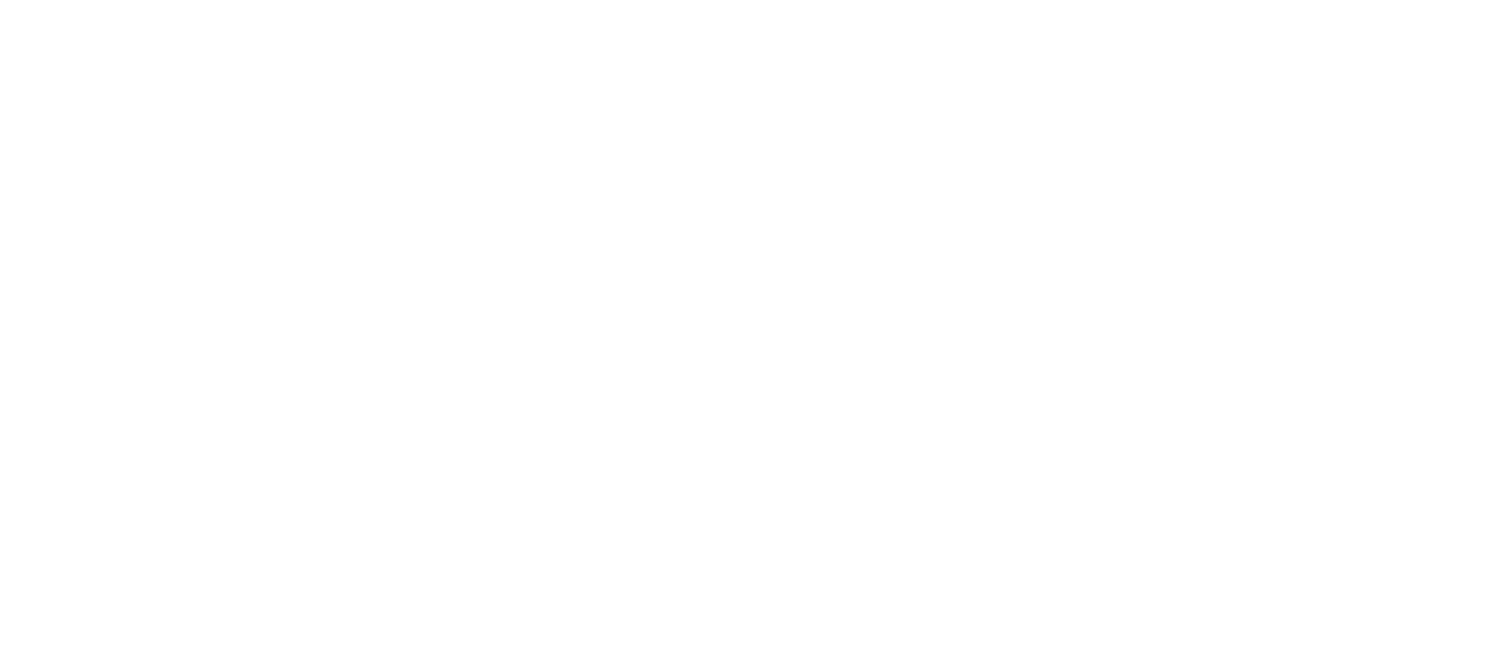Steps to Create Proxy Video in DaVinci Resolve
1. Import Your 8K Footage
Open DaVinci Resolve and create a new project.
Go to the Media tab (bottom left corner) and import your 8K footage by dragging it into the Media Pool.
2. Enable Proxy Workflow Settings
Before creating proxies, make sure your timeline resolution and proxy settings are configured:
Go to File > Project Settings (or click the gear icon at the bottom right).
Under the Master Settings tab, set the Timeline Resolution to a lower resolution (like 1080p or 4K) to match your desired proxy resolution.
Set the Timeline Frame Rate according to your project’s frame rate (e.g., 24, 30, or 60 fps).
3. Generate Proxy Media
To create proxy files, follow these steps:
Select your clips in the Media Pool (either individually or select all).
Right-click on the selected clips and choose Generate Proxy Media from the dropdown menu.
4. Choose Proxy Settings
Resolve will then prompt you to select your proxy media settings. Here’s what to do:
Proxy Resolution: Choose a lower resolution for your proxy files (e.g., 1/4 resolution or 1/8 resolution depending on how much you want to reduce the file size).
Proxy Format: You can select H.264 or ProRes for the codec, depending on your workflow. H.264 is more compressed and lightweight, while ProRes (on macOS) or DNxHR (on Windows) offers higher quality with larger files.
Click OK to start generating the proxy files. DaVinci Resolve will create lower-resolution versions of your 8K files for smoother editing.
5. Switching Between Proxies and Original Media
Once the proxies are generated, you can easily toggle between editing proxies and the original 8K footage.
Go to the Playback menu at the top of the screen.
Select Use Proxy Media if Available. This will automatically switch to using the proxy files when editing.
If you want to switch back to the original 8K files at any point, simply deselect Use Proxy Media if Available in the Playback menu.
6. Edit with Proxy Media
Now, you can continue editing with the lower-resolution proxy media for smooth performance in your timeline.
7. Final Render with Original Media
When you're ready to export your final project in full resolution, DaVinci Resolve will automatically switch back to the original 8K media during the rendering process.
Go to the Deliver tab when you're done editing, and Resolve will use the full-resolution 8K clips for rendering, giving you a high-quality output.
Creating a Proxy Folder (Recommended for Large Projects)
How to Set Up a Dedicated Proxy Folder:
When generating proxy files in DaVinci Resolve, go to Project Settings > Working Folders.
Under Proxy Generation Location, choose or create a dedicated folder on your hard drive (e.g.,
/ProjectName/Proxies).Resolve will store all proxy files there, separate from your original 8K footage.